Windows 8.1 Remote Desktop Connection
Use Remote Desktop on your Windows, Android, or iOS device to connect to a Windows 10 PC from afar.
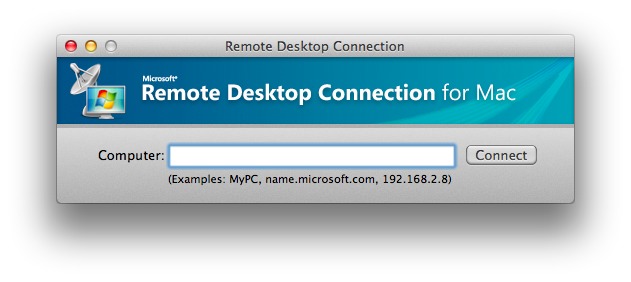
Remote Desktop Connection For Windows 8.1
Set up the PC you want to connect to so it allows remote connections:
Make sure you have Windows 10 Pro. To check, go to Start > Settings > System > About and look for Edition. For info on how to get it, go to Upgrade Windows 10 Home to Windows 10 Pro.
When you're ready, select Start > Settings > System > Remote Desktop, and turn on Enable Remote Desktop.
Make note of the name of this PC under How to connect to this PC. You'll need this later.
Use Remote Desktop to connect to the PC you set up:
On your local Windows 10 PC: In the search box on the taskbar, type Remote Desktop Connection, and then select Remote Desktop Connection. In Remote Desktop Connection, type the name of the PC you want to connect to (from Step 1), and then select Connect.
On your Windows, Android, or iOS device: Open the Remote Desktop app (available for free from Microsoft Store, Google Play, and the Mac App Store), and add the name of the PC that you want to connect to (from Step 1). Select the remote PC name that you added, and then wait for the connection to complete.
Use Remote Desktop on your Windows, Android, or iOS device to connect to a Windows 10 PC from afar.
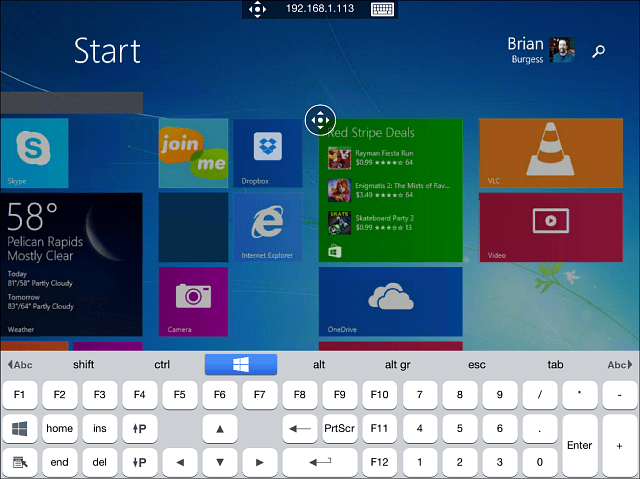

- This article describes an update for the Remote Desktop Protocol (RDP) 8.1 in Windows 7 Service Pack 1 (SP1) and Windows Server 2008 R2 SP1. This update package provides the following improvements: Fixes connection reliability issues.
- Clients connect via RD Web and access publish desktop or apps. Issue: Windows 10 clients - no issues at all. Windows 8.1 and Windows 7 clients cannot connect. They can login to RD Web and see the desktop/apps however when they connect the session seems to hang with no errors but simply saying 'Initializing Remote Connection'.
Use the Microsoft Remote Desktop app to connect to a remote PC or virtual apps and desktops made available by your admin. The app helps you be productive no matter where you are. Getting Started Configure your PC for remote access first. A Remote Desktop allows you to remotely connect your Windows 8 PC to a remote PC. Unlike typical TCP/IP network connections that enable you to do things like instant message, or share files via Windows Explorer, Remote Desktop Connections provide you a full-screen graphical view of the remote computer's display. In Windows 7, click the Start button, open the Accessories folder, and select the shortcut for Remote Desktop Connection. At the RDC window, type the name or IP address of the remote PC in the.
Windows 8 Remote Desktop Missing
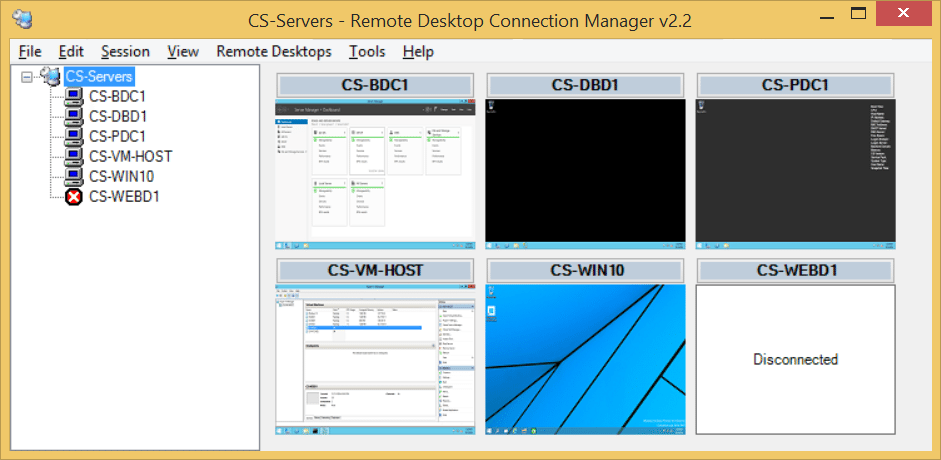
Reference
Set up the PC you want to connect to so it allows remote connections:
Make sure you have Windows 10 Pro. To check, go to Start > Settings > System > About and look for Edition. For info on how to get it, go to Upgrade Windows 10 Home to Windows 10 Pro.
When you're ready, select Start > Settings > System > Remote Desktop, and turn on Enable Remote Desktop.
Make note of the name of this PC under How to connect to this PC. You'll need this later.
Use Remote Desktop to connect to the PC you set up:
On your local Windows 10 PC: In the search box on the taskbar, type Remote Desktop Connection, and then select Remote Desktop Connection. In Remote Desktop Connection, type the name of the PC you want to connect to (from Step 1), and then select Connect.
On your Windows, Android, or iOS device: Open the Remote Desktop app (available for free from Microsoft Store, Google Play, and the Mac App Store), and add the name of the PC that you want to connect to (from Step 1). Select the remote PC name that you added, and then wait for the connection to complete.
