How To Add Teams Add In In Outlook
I am having trouble figuring out how to add the teams meeting scheduler add-in to Microsoft Outlook, as I would like to use it to send meeting invites. I have tried following the suggestions in previous threads (logging in and out of teams and restarting outlook), but that did not resolve the issue. Teams Outlook add-in on VDI Hi all, I was curious if anyone can point me to some documents on how to get the Outlook add-in for Teams installed on a non-persistent per-machine Citrix VDI environment. I cannot track down the correct article and I'm loathe to fiddle with the registry.
-->Microsoft Teams includes features that make it easy for users in your organization to share information between email in Outlook and chat or channel conversations in Teams and to stay on top of missed conversations. This article gives you an overview of these features and the admin controls that apply.
How To Add Teams Add In In Outlook Email
Share to Outlook
Share to Outlook lets users share a copy of a Teams conversation to an email in Outlook, without having to leave Teams. This feature is handy if users need to share conversations or status updates with users outside their immediate team or even your organization. Go to the top of the conversation in Teams, select ˙˙˙ More options, and then select Share to Outlook. To learn more, see Share to Outlook from Teams.
To use this feature, Outlook on the web must be turned on for the user. If Outlook on the web is turned off, the Share to Outlook option isn't displayed in Teams for the user. For steps on how to turn on and turn off Outlook on the web, see Enable or disable Outlook on the web for a mailbox.
Actionable activity emails
Users automatically get actionable missed activity emails which help them to catch up on missed conversations in Teams. The missed activity emails show the latest replies from a conversation, including messages that were sent after the missed message, and users can click Reply to respond directly from within Outlook. To learn more, see Reply to missed activity emails from Outlook.
Note
Logitech scsi & raid devices driver download for windows 10. This feature isn't supported in Outlook for Mac or some older versions of Outlook for Windows. For more information, see Actionable messages in Outlook and Office 365 Groups.
You can use the Set-OrganizationConfig cmdlet together with the SmtpActionableMessagesEnabled parameter to turn off actionable emails. By default, the SmtpActionableMessagesEnabled parameter is set to true. Setting the parameter to false turns off actionable email messages across Office 365. For Teams users, this means that the Reply option to respond directly in Outlook isn't available in missed activity emails. Instead, the missed activity emails include a Reply in Teams option for users to reply in Teams.
See also Actionable messages in Outlook and Office 365 Groups.
How To Add Teams Add In In Outlook 2020
Topics Map > IT Help Desk Services > Applications > Microsoft Office
Topics Map > IT Help Desk Services > Remote Support > Collaboration
 Topics Map > IT Help Desk Services > Communication > Microsoft Teams
Topics Map > IT Help Desk Services > Communication > Microsoft TeamsThis article outlines how to enable the Team add-in for Outlook.
Identify Office Licensing
Remove License
Sign into Teams and Outlook
Identify Office Licensing
To ensure the problem is the Office licensing on your computer, first locate your Office version. To do this, be sure to have open any Office application (Outlook, Word, Excel, or PowerPoint) and follow the steps below. The example presented uses Outlook.

Go to the Menu bar and located Outlook. Select it. Then, select About Outlook.
Based on what you see, identify whether you're using the Office 365 or Office 2019 license.
If you're using Volume License 2019, you will need to use the instructions below to change the license. If you're using Microsoft 365 Subscription and the Teams icon still does not appear, you will need to call the Help Desk at (920) 465-2309.
Remove License
1. Quit all Microsoft applications, including Outlook, Word, Excel, PowerPoint, or Teams.
2. Open Self Service using the Spotlight search.
3. Locate the following: Microsoft Office - Remove Volume License. Select Install.
4. When you see the below prompt, select Install.
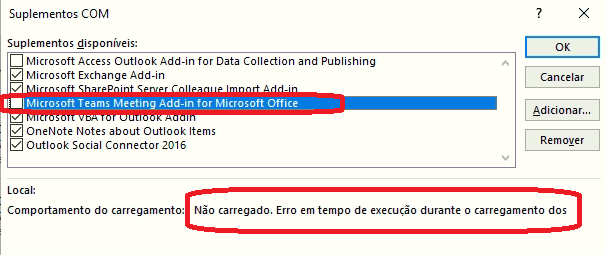
Sign into Teams and Outlook
1. Open Outlook. Sign in using your full UWGB email address and password. Duo authenticate if prompted.
2. Open Teams. Ensure you're signed into Teams using your UWGB account by selecting the initials icon on the top right.
3. Go back to Outlook and go to the Calendar. Select the New Meeting button and identify whether the Teams Meeting button is present; if not, give Outlook a minute to register.
4. Most of the time, Outlook needs to restart. Drivers marvell port devices. Select Restart Outlook at the prompt.
Once Outlook has restarted, the Teams Meeting icon should now be available. If it is not, please call the Help Desk at (920) 465-2309.
