Chrome Safe Search
- Safe Search For Google Chrome
- Chrome Safe Search Extension
- Chrome Safe Search Setting
- Chrome Safe Search Turn On
- Safe Search Chrome Extension
- Chrome Safe Search
- Turn SafeSearch on or off Go to Search Settings. Under 'SafeSearch filters,' check or uncheck the box next to 'Turn on SafeSearch.' At the bottom of the page, select Save.
- Norton Safe Search is a search environment developed with focus on online safety. The primary purpose of Norton Safe Search is to ensure that all the sites you visit are safe.
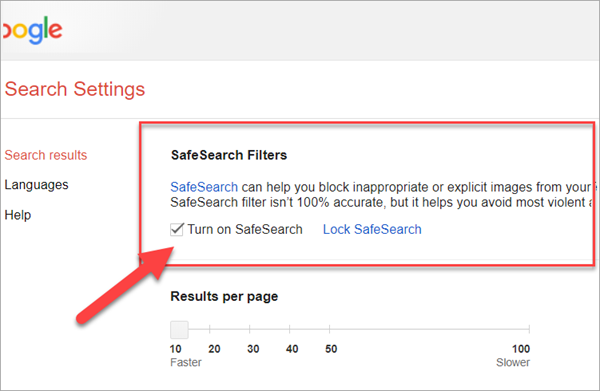
Learn how to clean Chrome of unwanted ads, pop-ups & malware. Google Safe Browsing: To protect you from dangerous websites, Google maintains a list of websites that might put you at risk for malware or phishing. Google also analyzes sites and warns you if a site seems dangerous. Learn more about Google Safe Browsing. Chrome and Other Browsers Chrome and other browsers use Safe Browsing to show users a warning message before they visit a dangerous site or download a harmful app. Our scanning infrastructure also protects the Chrome Web Store from potentially harmful extensions. Safe Search Chrome Extention Detects unsafe search queries and autocomplete suggestions, marks or filter unsafe suggestions, and helps you search safely.
Safety First
Keeping over four billion devices safer.
Google Safe Browsing helps protect over four billion devices every day by showing warnings to users when they attempt to navigate to dangerous sites or download dangerous files. Safe Browsing also notifies webmasters when their websites are compromised by malicious actors and helps them diagnose and resolve the problem so that their visitors stay safer. Safe Browsing protections work across Google products and power safer browsing experiences across the Internet.
Our Transparency Report includes details on the threats that Safe Browsing identifies. The Transparency Report includes our Site Status diagnostic tool that you can use to see whether a site currently contains content that Safe Browsing has determined to be dangerous.
Product Protection
Safe Browsing protects Google and other products.
Chrome and Other Browsers
Chrome and other browsers use Safe Browsing to show users a warning message before they visit a dangerous site or download a harmful app. Our scanning infrastructure also protects the Chrome Web Store from potentially harmful extensions. Learn more
Search
Users see a Safe Browsing message in Search results when Safe Browsing has found that the site they’re about to visit might be dangerous. Learn more
Gmail
Safe Browsing protects Gmail users by identifying dangerous links in email messages and showing warnings if users click on them. Learn more
Android
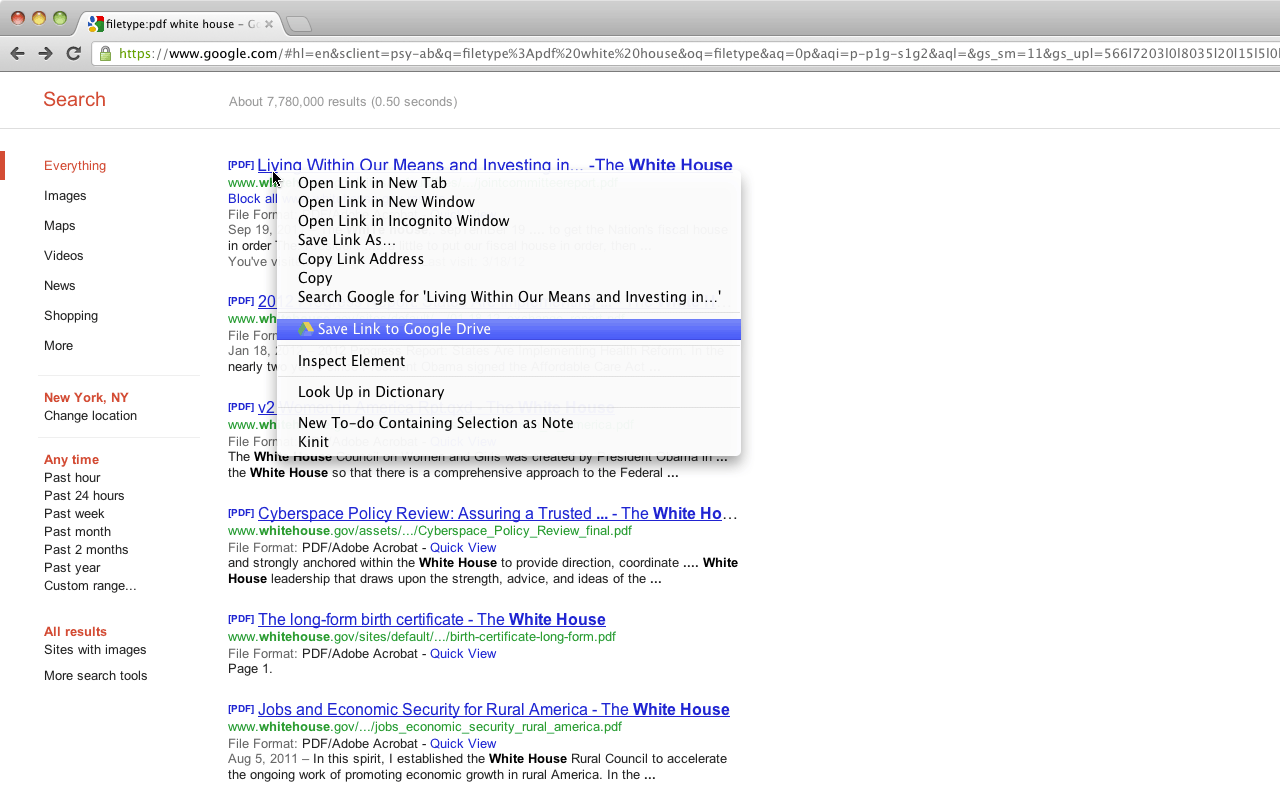
Google and Android security teams collaborated to develop an app scanning infrastructure that protects Google Play and powers Verify Apps to protect users who install apps from outside Google Play. Safe Browsing also protects Chrome users on Android by showing them warnings before they visit dangerous sites. Learn more
Ads
Google’s Ads Security team uses Safe Browsing to make sure that Google ads do not promote dangerous pages. Learn more
Beginnings
A history of safety
Safe Browsing launched in 2007 to protect users across the web from phishing attacks, and has evolved to give users tools to help protect themselves from web-based threats like malware, unwanted software, and social engineering across desktop and mobile platforms.
Our Safe Browsing engineering, product, and operations teams work at the forefront of security research and technology to build systems that help users protect themselves from harm. Check out our Research and the Google Security Blog for updates on Safe Browsing and other Google security technology.
API Documentation
Protection for all
To make the Internet safer for everyone, we’ve made Safe Browsing services free and publicly available for developers and other companies to use in their applications and browsers. Today, half the world’s online population is protected by Safe Browsing. If you are a developer and would like to protect your users from online threats, get started by visiting our API Documentation. If you are a webmaster, you can sign up for Google Search Console to receive notifications and help with security issues.
Policies
Safe Search For Google Chrome
Safe Browsing gives users the ability to protect themselves from multiple types of unsafe sites and applications. Our policies help define the types of web threats about which Safe Browsing will notify users and webmasters.
Malware
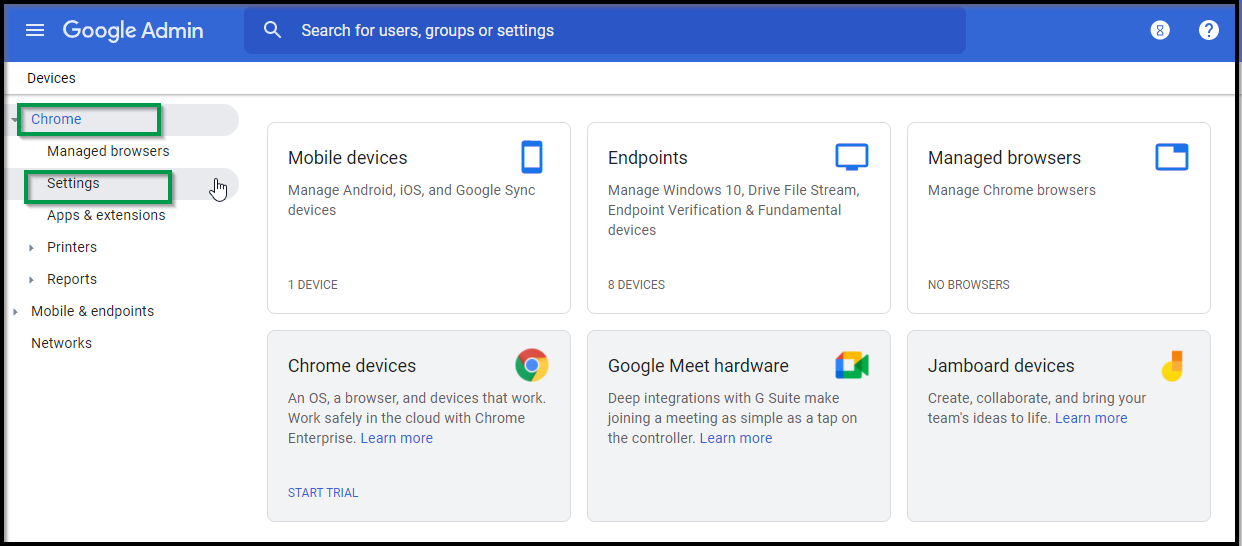
Since 2006, Safe Browsing has warned users when they attempt to navigate to sites that might be malicious. Malware is software specifically designed to harm a device, the software it's running, or its users.
Learn moreUnwanted Software
In 2014, we added protection against a broad category of harmful technology that we now call “Unwanted Software”: for example, programs disguised as helpful downloads that actually make unexpected changes to your computer like switching your homepage or other browser settings to ones you don’t want.
Learn moreSocial Engineering
Since 2005, Safe Browsing has protected users across the web from Social Engineering attacks. A Social Engineering attack tricks users into performing an action that they normally would not if they knew the true identity of the attacker. A common example is Phishing, where a page tries to steal a user's password or other personal data.
Learn moreAccording to cyber security experts, Go Safe Search is a PUP (potentially unwanted program) from the group of browser hijackers. Once you are a victim of browser hijacker infection, it takes over your internet browser like Firefox, Google Chrome, Internet Explorer and MS Edge. Go Safe Search browser hijacker may introduce certain undesired changes to your web browser’s settings, including startpage, new tab page and search engine, and installs undesired extensions deep inside your computer. This is the main reason why you need to remove it from your system and revert back your web-browser search provider and home page back to the default.
The Go Safe Search browser hijacker infection will modify your web browser’s search engine so that all searches are sent through Go Safe Search, that redirections to Bing, Yahoo or Google Custom Search engine that displays the search results for your query. The makers of this browser hijacker are using legitimate search provider as they may generate revenue from the advertisements that are opened in the search results.
Most often, the Go Safe Search browser hijacker infection affects most common web browsers such as Google Chrome, Edge, Mozilla Firefox and IE. But such hijackers as well can infect other browsers by changing its shortcuts (adding ‘http://site.address’ into Target field of browser’s shortcut). So every time you start the browser, it will show an unwanted web site.
It’s important, don’t use Go Safe Search and do not click on ads placed on it, as they can lead you to a more malicious or misleading sites. The best option is to use the guide posted below to clean your computer of hijacker infection, delete the Go Safe Search redirect, and thereby revert back your favorite homepage and search engine.
Remove Go Safe Search from Chrome, Firefox, IE, Edge
The following step-by-step tutorial will allow you to delete Go Safe Search home page from the Microsoft Edge, Microsoft Internet Explorer, Mozilla Firefox and Chrome. Moreover, the few simple steps below will help you to remove malware like potentially unwanted programs, ad-supported software and toolbars that your system may be infected. Please do the guidance step by step. If you need help or have any questions, then ask for our assistance or type a comment below. Read it once, after doing so, please print this page as you may need to close your internet browser or reboot your PC system.
The below tutorial for devices using Windows, for Android phones, use How to remove virus from Android phone, and for Apple computers based on Mac OS use How to remove browser hijacker, pop-ups, advertisements from Mac
To remove Go Safe Search, execute the following steps:
- How to remove Go Safe Search without any software
- How to remove Go Safe Search home page with free programs
How to remove Go Safe Search without any software
Steps to get rid of Go Safe Search hijacker without any apps are presented below. Be sure to carry out the step-by-step tutorial completely to fully remove this annoying Go Safe Search home page.
Remove suspicious software using Windows Control Panel
Check out the Windows Control Panel (Programs and Features section) to see all installed apps. We recommend to click on the “Date Installed” in order to sort the list of apps by the date you installed them. If you see any unknown and questionable programs, they are the ones you need to delete.
- If you are using Windows 8, 8.1 or 10 then click Windows button, next click Search. Type “Control panel”and press Enter.
- If you are using Windows XP, Vista, 7, then click “Start” button and click “Control Panel”.
- It will open the Windows Control Panel.
- Further, press “Uninstall a program” under Programs category.
- It will display a list of all programs installed on the personal computer.
- Scroll through the all list, and uninstall dubious and unknown applications. To quickly find the latest installed apps, we recommend sort programs by date.
See more details in the video guide below.
Remove Go Safe Search from Mozilla Firefox by resetting browser settings
If the Mozilla Firefox settings such as default search provider, newtab page and startpage have been modified by the hijacker, then resetting it to the default state can help. Essential information such as bookmarks, browsing history, passwords, cookies, auto-fill data and personal dictionaries will not be removed.
Start the Firefox and click the menu button (it looks like three stacked lines) at the top right of the internet browser screen. Next, press the question-mark icon at the bottom of the drop-down menu. It will show the slide-out menu.
Select the “Troubleshooting information”. If you’re unable to access the Help menu, then type “about:support” in your address bar and press Enter. It bring up the “Troubleshooting Information” page as shown in the following example.
Click the “Refresh Firefox” button at the top right of the Troubleshooting Information page. Select “Refresh Firefox” in the confirmation prompt. The Mozilla Firefox will begin a process to fix your problems that caused by the browser hijacker that responsible for web-browser redirect to the intrusive Go Safe Search website. Once, it’s finished, click the “Finish” button.
Remove Go Safe Search from Chrome
Reset Chrome settings will help you to completely reset your internet browser. The result of activating this function will bring Google Chrome settings back to its original state. This can remove Go Safe Search and disable harmful extensions. It will keep your personal information such as browsing history, bookmarks, passwords and web form auto-fill data.
- First start the Chrome and click Menu button (small button in the form of three dots).
- It will show the Chrome main menu. Choose More Tools, then click Extensions.
- You will see the list of installed extensions. If the list has the add-on labeled with “Installed by enterprise policy” or “Installed by your administrator”, then complete the following guidance: Remove Chrome extensions installed by enterprise policy.
- Now open the Google Chrome menu once again, click the “Settings” menu.
- You will see the Google Chrome’s settings page. Scroll down and click “Advanced” link.
- Scroll down again and press the “Reset” button.
- The Chrome will open the reset profile settings page as shown on the image above.
- Next click the “Reset” button.
- Once this process is finished, your internet browser’s new tab page, default search provider and homepage will be restored to their original defaults.
- To learn more, read the post How to reset Chrome settings to default.
Delete Go Safe Search from Internet Explorer
By resetting Internet Explorer browser you restore your web browser settings to its default state. This is first when troubleshooting problems that might have been caused by browser hijacker like Go Safe Search.
First, run the IE, then press ‘gear’ icon . It will display the Tools drop-down menu on the right part of the web browser, then click the “Internet Options” like below.
In the “Internet Options” screen, select the “Advanced” tab, then click the “Reset” button. The IE will open the “Reset Internet Explorer settings” dialog box. Further, click the “Delete personal settings” check box to select it. Next, click the “Reset” button as shown in the figure below.
Once the process is finished, press “Close” button. Close the Internet Explorer and restart your personal computer for the changes to take effect. This step will help you to restore your web-browser’s search engine by default, new tab and startpage to default state.
How to remove Go Safe Search home page with free programs
It’s not enough to get rid of Go Safe Search from your web browser by completing the manual steps above to solve all problems. Some Go Safe Search hijacker related files may remain on your system and they will restore the hijacker even after you remove it. For that reason we advise to use free anti-malware tool like Zemana, MalwareBytes Anti Malware (MBAM) and Hitman Pro. Either of those applications should be able to search for and get rid of hijacker related to Go Safe Search .
Chrome Safe Search Extension
Scan and free your computer of Go Safe Search with Zemana Anti-Malware (ZAM)
Zemana AntiMalware is a malware removal utility made for Microsoft Windows. This tool will help you remove Go Safe Search browser hijacker, various types of malware (including ad-supported software and potentially unwanted software) from your computer. It has simple and user friendly interface. While the Zemana does its job, your machine will run smoothly.
Installing the Zemana AntiMalware is simple. First you will need to download Zemana Free on your computer from the link below.
120235 downloads
Author: Zemana Ltd
Category: Security tools
Update: July 16, 2019
When downloading is complete, start it and follow the prompts. Once installed, the Zemana Anti Malware (ZAM) will try to update itself and when this process is done, click the “Scan” button to perform a system scan with this tool for the hijacker responsible for redirecting your web-browser to Go Safe Search web-site.
A scan can take anywhere from 10 to 30 minutes, depending on the number of files on your PC and the speed of your personal computer. During the scan Zemana will detect threats exist on your PC. Review the scan results and then click “Next” button.
The Zemana Anti-Malware will start to delete browser hijacker which cause a redirect to Go Safe Search web-page.
Scan and free your machine of hijacker with Hitman Pro
Hitman Pro is a portable program which requires no hard setup to scan for and remove hijacker that modifies web-browser settings to replace your homepage, new tab page and search provider by default with Go Safe Search site. The program itself is small in size (only a few Mb). HitmanPro does not need any drivers and special dlls. It is probably easier to use than any alternative malicious software removal tools you have ever tried. Hitman Pro works on 64 and 32-bit versions of Windows 10, 8, 7 and XP. It proves that removal tool can be just as effective as the widely known antivirus programs.
Installing the HitmanPro is simple. First you will need to download Hitman Pro from the link below.
8084 downloads
Author: Sophos
Category: Security tools
Update: June 28, 2018
Download and use HitmanPro on your personal computer. Once started, press “Next” button to start scanning your personal computer for the browser hijacker infection responsible for redirecting your browser to Go Safe Search website. When a malware, ad-supported software or PUPs are found, the count of the security threats will change accordingly. Wait until the the checking is finished..
Once that process is complete, Hitman Pro will display a screen that contains a list of malware that has been detected.
Make sure all items have ‘checkmark’ and click Next button.
It will open a prompt, press the “Activate free license” button to start the free 30 days trial to remove all malicious software found.
How to remove Go Safe Search with Malwarebytes
We suggest using the Malwarebytes Free that are completely clean your machine of the browser hijacker. The free tool is an advanced malware removal program created by (c) Malwarebytes lab. This program uses the world’s most popular anti malware technology. It’s able to help you get rid of hijackers, potentially unwanted apps, malware, ad supported software, toolbars, ransomware and other security threats from your system for free.
- MalwareBytes can be downloaded from the following link. Save it to your Desktop so that you can access the file easily.Malwarebytes Anti-malware
298542 downloads
Author: Malwarebytes
Category: Security tools
Update: April 15, 2020 - After the downloading process is complete, close all apps and windows on your system. Open a file location. Double-click on the icon that’s named mb3-setup.
- Further, click Next button and follow the prompts.
- Once setup is done, click the “Scan Now” button to perform a system scan for the browser hijacker which cause a redirect to Go Safe Search web site. While the MalwareBytes Anti Malware is checking, you can see how many objects it has identified either as being malicious software.
- Once that process is done, you’ll be shown the list of all found items on your machine. You may remove threats (move to Quarantine) by simply press “Quarantine Selected”. Once that process is done, you may be prompted to restart your personal computer.
The following video offers a instructions on how to remove hijackers, adware and other malware with MalwareBytes.
How to block Go Safe Search redirect
In order to increase your security and protect your machine against new intrusive advertisements and harmful webpages, you need to use ad-blocker program that stops an access to harmful advertisements and pages. Moreover, the application can stop the display of intrusive advertising, that also leads to faster loading of web pages and reduce the consumption of web traffic.
Please go to the link below to download the latest version of AdGuard for MS Windows. Save it to your Desktop.
22776 downloads
Version: 6.4
Author: © Adguard
Category: Security tools
Update: November 15, 2018
After downloading is finished, start the downloaded file. You will see the “Setup Wizard” screen as on the image below.
Follow the prompts. After the installation is finished, you will see a window as displayed on the screen below.
You can click “Skip” to close the install application and use the default settings, or click “Get Started” button to see an quick tutorial which will help you get to know AdGuard better.
In most cases, the default settings are enough and you do not need to change anything. Each time, when you launch your PC, AdGuard will run automatically and stop popup advertisements, block Go Safe Search redirect, as well as other malicious or misleading web pages. For an overview of all the features of the application, or to change its settings you can simply double-click on the AdGuard icon, which is located on your desktop.
Chrome Safe Search Setting
Where the Go Safe Search browser hijacker infection comes from
Many applications used to hijack a machine’s browser. So, when you installing free applications, carefully read the disclaimers, select the Custom or Advanced installation method to watch for optional applications that are being installed, because some of the software are adware and PUPs.
Chrome Safe Search Turn On
Finish words
Now your computer should be free of the browser hijacker that cause a reroute to Go Safe Search website. We suggest that you keep AdGuard (to help you block unwanted popup ads and annoying harmful web-pages) and Zemana AntiMalware (ZAM) (to periodically scan your system for new malicious software, hijacker infections and adware). Make sure that you have all the Critical Updates recommended for MS Windows OS. Without regular updates you WILL NOT be protected when new browser hijacker infections, harmful apps and adware are released.
Safe Search Chrome Extension
If you are still having problems while trying to delete Go Safe Search from your internet browser, then ask for help here.
(1 votes, average: 5.00 out of 5)Chrome Safe Search
Loading...