Adobe Photoshop Illustrator Indesign
- Adobe Photoshop Illustrator And Indesign Master Online Training Bundle
- Adobe Photoshop Illustrator Cs3
- Photoshop Illustrator
What's covered
Adobe Photoshop Illustrator And Indesign Master Online Training Bundle
Creating and loading a monitor profile
In what follows, we're going to show you how you can use Adobe Photoshop, Adobe Illustrator, or Adobe InDesign (all available through an Adobe Creative Cloud membership) to make a flyer at your nonprofit. Each application is specialized to do different things, but ultimately, you can create a flyer in any of the three. Jan 27, 2012 When to use Adobe Illustrator Illustrator, as its name suggests, is for creating and editing vector based illustrations such as logos and brand marks or other design elements. Vector graphics are scalable images that can be sized as small or as large as you need them to be, and still maintain their resolution and clarity. Join us LIVE as Adobe Evangelist Terry White shows the advantages and differences between Photoshop, Illustrator and InDesign and when you should use each on. The tight integration between different Adobe CC applications makes it easier than ever to create professional design for print. This book provides a solid foundation in the three most popular software applications – Photoshop, Illustrator, and InDesign. Aug 12, 2016 Whether it’s creating a logo design, designing social media graphics or putting together a brochure, Adobe has created the perfect app solutions with Photoshop, Illustrator and InDesign. This collection of apps is crazy powerful, and each one is packed with dozens of features that are optimized for specific types of projects.
Adobe Photoshop Illustrator Cs3
Configuring color settings
Creating a proof
Using Adobe Bridge to synchronize color settings
This document provides instructions for setting up a Color Management System (CMS) workflow in Adobe InDesign that provides a close match of on-screen and printed color among InDesign, Adobe Illustrator, and Adobe Photoshop. A correctly set-up CMS ensures that Illustrator and Photoshop images imported into InDesign appear and print as expected. Download elm-usb interface port devices driver.
To achieve accurate color output, you first create a monitor profile and then configure color settings in InDesign, Illustrator, and Photoshop so that all three applications address color similarly. If you have Adobe Creative Suite 2, you can use the Creative Suite Color Settings in Adobe Bridge to synchronize the color in all of your Adobe Creative Suite applications. You must also note the following limitations:
-- Printed appearance is consistent only with a CMYK output device that uses Adobe PostScript Level 2 or later.
-- Illustrator doesn't embed International Color Consortium (ICC) profiles in EPS files.
Important: Disable color management in your printer driver to achieve accurate results if you are using a CMS workflow within Adobe applications. For more information, see TechNote 327446, 'White box or color wash prints around transparent objects (InDesign 2.0 and later).'
For more information about color management in InDesign, Illustrator, and Photoshop, see the Help section for the application you are using.
Creating and loading a monitor profile
Each monitor displays color differently--to compensate, you must create a monitor profile and then load it. If you have third-party software that can create a monitor profile (for example, E-Color Colorific or Apple ColorSync 2.5 or later), use that software to create a monitor profile. If you don't have a third-party monitor-profile utility, create a monitor profile using Adobe Gamma or the Apple Display Calibrator.
Note: Neither Adobe Gamma nor the Apple Display Calibrator produces a reliable profile for flat-panel monitors. If you use a flat-panel monitor, either use a third-party utility to create a monitor profile or load the monitor profile included with the monitor.
To create and load a monitor profile using Adobe Gamma in Windows:
1. Choose Start > Settings > Control Panel.
2. Double-click Adobe Gamma.
3. Click Step By Step Wizard, and then click Next. Follow the on-screen instructions.
4. Click Finish.
5. Enter a name for the ICC profile, and then click Save. The ICC profile is saved in the default profile folder:
-- (Windows XP) Windows/System32/Color
-- (Windows 2000) Winnt/System32/Spool/Drivers/Color
6. Choose Start > Settings > Control Panel.
7. Double-click Adobe Gamma.
8. Click Step by Step Wizard, and then click Next.
9. Click Load, navigate to the profile, and then click Open.
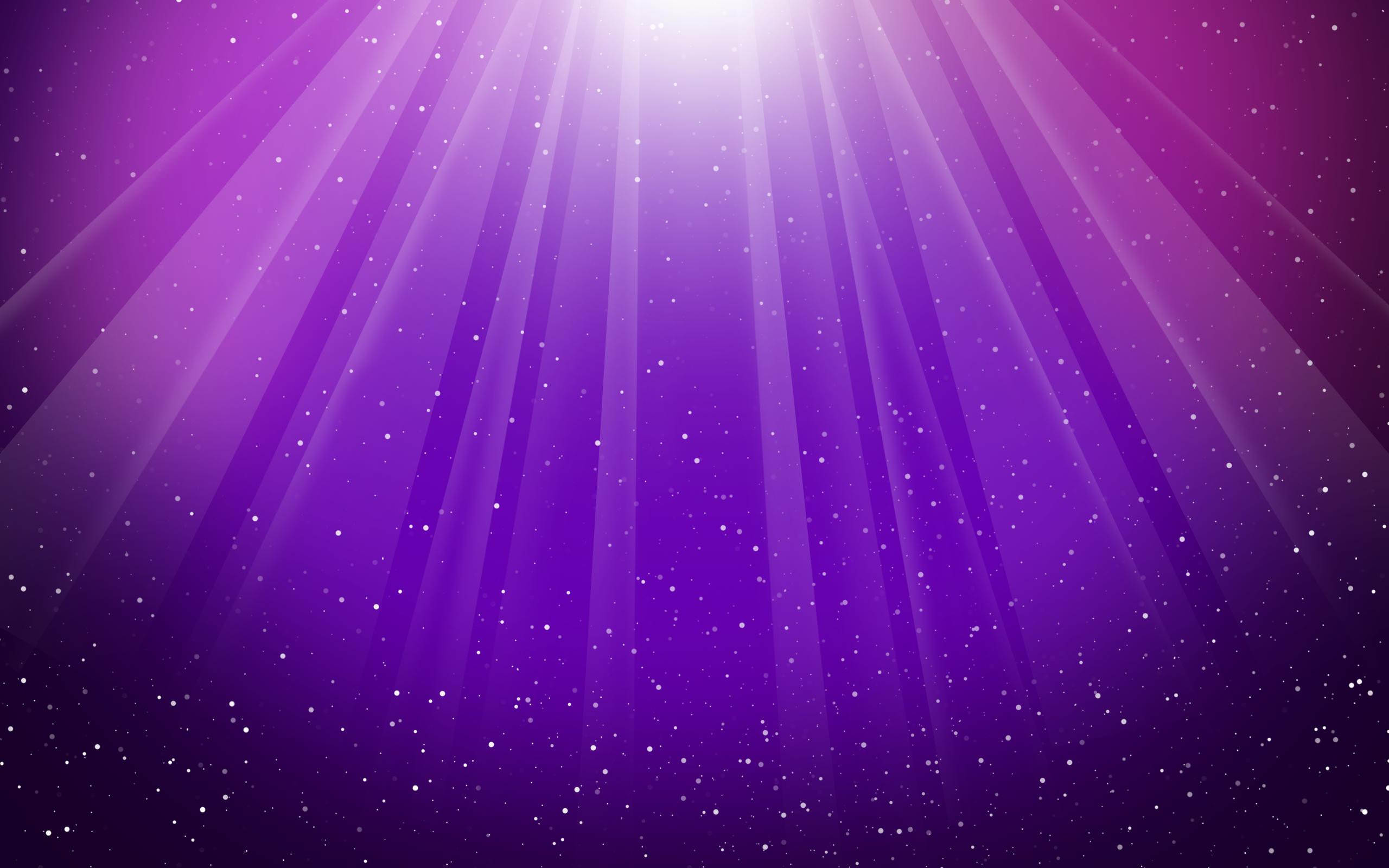
10. Exit from Adobe Gamma.
To create and load a monitor profile using Apple's Display Calibrator in Mac OS X:
1. From the Apple menu, choose System Preferences > Displays.

2. Click the Color tab.
3. Click Calibrate.
4. Follow the on-screen instructions.
5. Enter a name for the profile, and then click Create. The ICC profile is selected in the Color tab and saved in the default profile folder:
--Users/[user name]/Library/ColorSync/Profiles
Configuring color settings
InDesign, Illustrator, and Photoshop include several preconfigured settings for working spaces and policies for color images, and can share color settings via user-created *.csf (Color Settings File) files. You can either use one of the preconfigured color settings or create your own settings (and then save the *.csf file). To achieve color consistency among InDesign, Illustrator, and Photoshop, you must select the same color setting (whether preconfigured or user-created) in all three applications for CS and CS2 versions, or in the Color Settings dialog box in Adobe Bridge for CS2. The U.S. Prepress Defaults setting produces output most closely matching that from an offset press.
To select the U.S. Prepress Defaults setting, do the following in InDesign, Illustrator, and Photoshop:
1. Choose Edit > Color Settings to open the Color Settings dialog box (if you use Photoshop in Mac OS X, choose Photoshop > Color Settings).
2. Select Enable Color Management (InDesign only).
3. Choose U.S. Prepress Defaults from the Settings pop-up menu.
4. Click OK.
For information on creating a *.csf file in InDesign, Illustrator, or Photoshop, see the Help section for the application you are using.
Creating a proof
Before sending your InDesign document to press, create a proof by either printing to a printer or exporting to a PDF. When printing in a color-managed workflow, make sure to disable CMS and any image-enhancing features that the printer may have. Disabling CMS and the printer's image-enhancing features allows the application from which you are printing to control how the printer reproduces color. For information on how to disable CMS and other image-enhancing features, see the documentation included with your printer.
To create a printed proof from InDesign:
1. In InDesign, choose File > Print.
2. Click Setup (Windows) or Printer (Mac OS).
3. If InDesign returns an alert that settings you make in the printer driver dialog may contradict settings you make in the InDesign print dialog box, click OK.
4. Do one of the following:
-- In Windows, select your printer in the Select Printer list, and click the Layout tab, then click Advanced.
-- In Mac OS X, choose Printer Features from the pop-up menu below the Presets menu.
5. Disable options that refer to color correction, print quality, or image smoothing in the Printer Features section of the driver. (Features vary by printer; refer to the printer documentation to see which of your printer's features you should disable.)
6. In Windows, click OK.
7. Click Print to return to the Print dialog box.

8. Print the document.
To create a PDF proof from InDesign:
1. Choose File > Export PDF Presets > [PDF/X-3].
Note: The PDF/X-3 standard creates a PDF file designed specifically for the prepress environment that includes support for color-managed images.
2. Name the file, choose a location to save it to, and then click Save.
3. Click Export.
4. Start Acrobat 6.0 or 7.0 Professional.
5. Choose File > Open, and select the PDF file created in the previous steps.
6. Choose Acrobat > Preferences (Mac OS X) or Edit > Preferences (Windows), and select Color Management from the list of options on the left side of the dialog box. Choose the setting that you chose in InDesign, Illustrator, and Photoshop from the Settings pop-up menu, and then click OK.
Using Adobe Bridge to synchronize color settings
In Adobe Creative Suite 2, you can use Adobe Bridge to synchronize your color settings across all of your Adobe Creative Suite applications.
To synchronize color settings:
1. Open Adobe Bridge.
2. Choose Edit > Creative Suite Color Settings.
3. Select the appropriate color setting file. The Adobe default files and saved files are listed. If the file you want is not listed, then check to show the explanded list of color setting files.
4. Click Apply to assign the selected color settings to all your Adobe Creative Suite applications.
Photoshop Illustrator
To set up personalized color settings that you can select in Adobe Bridge, open Color Settings in one of the Adobe Creative Suite applications, set and save your settings from that application, then open Color Settings in Bridge. For assistance on creating and saving color settings, see the Help section for the application you are using.
320624 Color management terminology
Drivers greatwall laptops & desktops. 321382 ICC Profiles in Photoshop 6.0 and later
By Barb Binder, Adobe Certified Instructor on InDesign, Photoshop & Illustrator
One of Adobe’s intentions with moving all of us to the Creative Cloud (CC)—and no longer supporting the Creative Suite (CS) applications—is to get everyone on the same version. It’s a noble idea, and I hope that someday it works, but in the meantime, some of us have upgraded to the Cloud, while others of us remain on CS4, CS5 or CS6. This means that we are likely exchanging files with others who are not on the same version.
InDesign, Photoshop and Illustrator will happily open older-version files, and when you save them in a CC application, they are saved in the most current version. But what happens if you are on CC, and need to provide a file to someone on CS? It varies for each program.
InDesign
The best way to create a file that can be opened in older versions of InDesign is to package the file. In CC, the package command collects all of the linked assets and fonts and creates a brand new copy of the original file in a new folder. It generates a new CC file, but also quietly creates a high-res PDF and an .idml file. A CC .idml file (InDesign Markup Language) file can be opened in CS4 and later.
- Open an InDesign document.
- Select File > Package. If there are errors like missing fonts, link or ink issues, cancel, fix and try again. Click Package to continue.
- Fill out the contact info on the instructions, if you want, and click on Continue.
- Activate the checkboxes for Copy Fonts, Copy Linked Graphics, Update Graphic Links in Package and Include IDML. Click on Package.
- The package command produces a new folder with the various files (.indd, .indl and .pdf) and all the assets ready to go. Zip the folder and send it to the recipient. Make sure to tell them to open the .idml file on the older versions on InDesign.
Of course, if you are the one on the older version, send these instructions to your InDesign colleagues on CC.
Illustrator
Illustrator tucks the version controls into the Save as process. When you use Save as, you get the normal Save as dialog box, but when you click on OK, a second dialog box appears. Most of us just click past it, never caring about the contents. When you want to save the file back to an earlier version, stop and read it, because you will care.
- Open an Illustrator file and choose File > Save as…
- Name the file and pick the folder. Click OK.
- Select the desired version from the Version menu, and click on OK to save a copy.
Version menu. Specifies the version of Illustrator with which you want your file to be compatible. Legacy formats don’t support all the features in the current version of Illustrator. Therefore, when you select a version other than the current version, some options for saving aren’t available, and certain kinds of data will be changed. Be sure to read the warnings at the bottom of the dialog box so that you are aware of how the data will be changed.
Photoshop
Photoshop has a feature called “Maximize Compatibility”. You may have seen a message pop up from time to time asking if you want to the maximize compatibility of the file when you first save a file. Most of us click OK, without understanding the consequences. It’s important! Download eagletec network & wireless cards driver. Maximize Compatibility allows us to open a current Photoshop document on the earliest versions of Photoshop, and if you leave it checked, it’s completely painless.
The convenience of backwards compatibility is a trade-off with file size, however. You can control the behavior in Preferences:
- Choose Edit > Preferences > File Handling (Windows) or Photoshop > Preferences > File Handling (Mac OS).
- From the Maximize PSD and PSB File Compatibility menu, choose any of the following:
- Always. Saves a composite (flattened) image along with the layers of your document.
- Ask. Asks whether to maximize compatibility when you save. (Default Setting)
- Never. Saves only a layered image.
Choose Always (or Ask) if you want to make your Photoshop CC document compatible with an earlier versions. Choose Never (or Ask) if you want to significantly reduce file size. Saving a composite (flattened) image along with the layers of your document does increase the file size and you may not need it.
